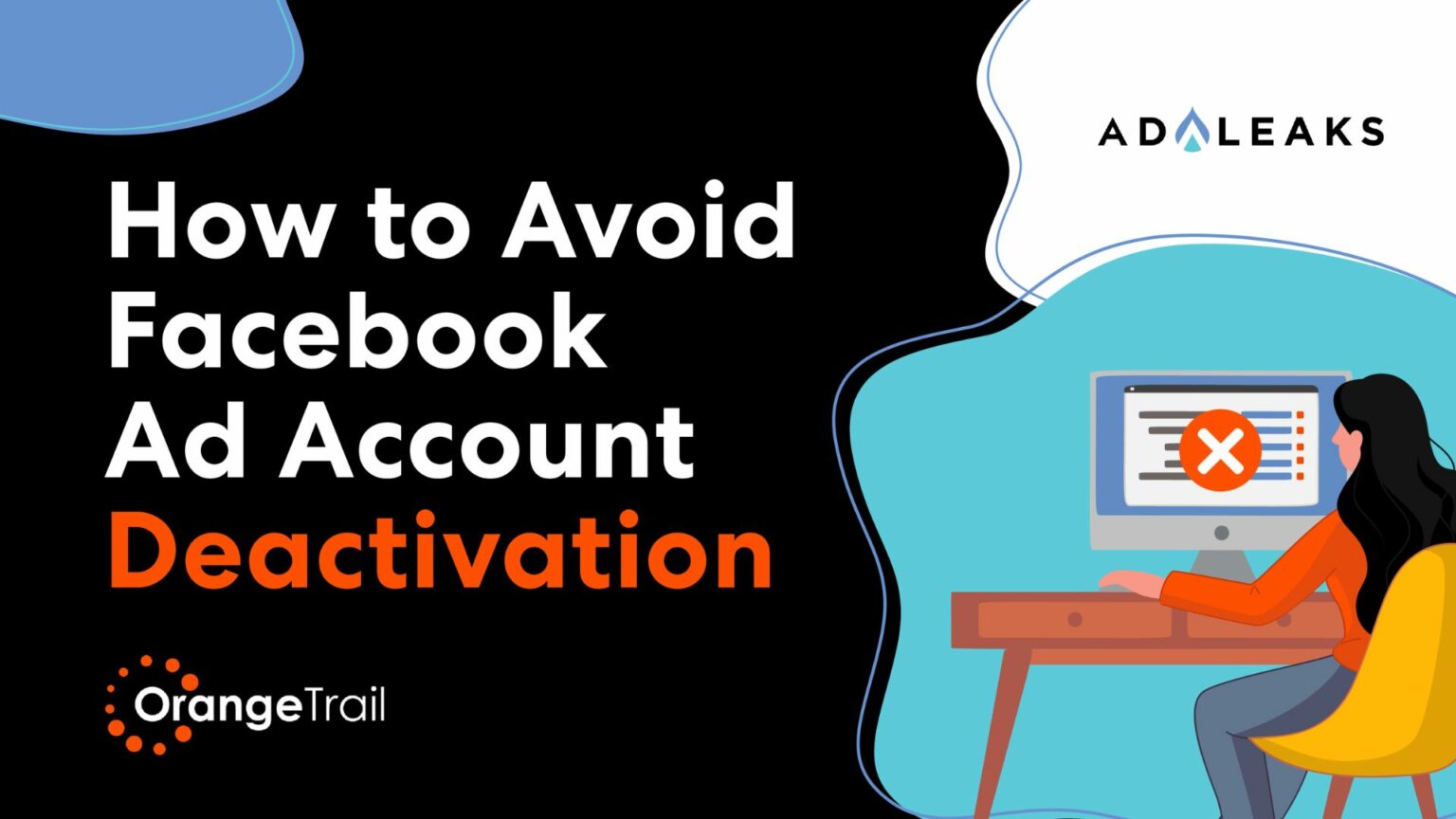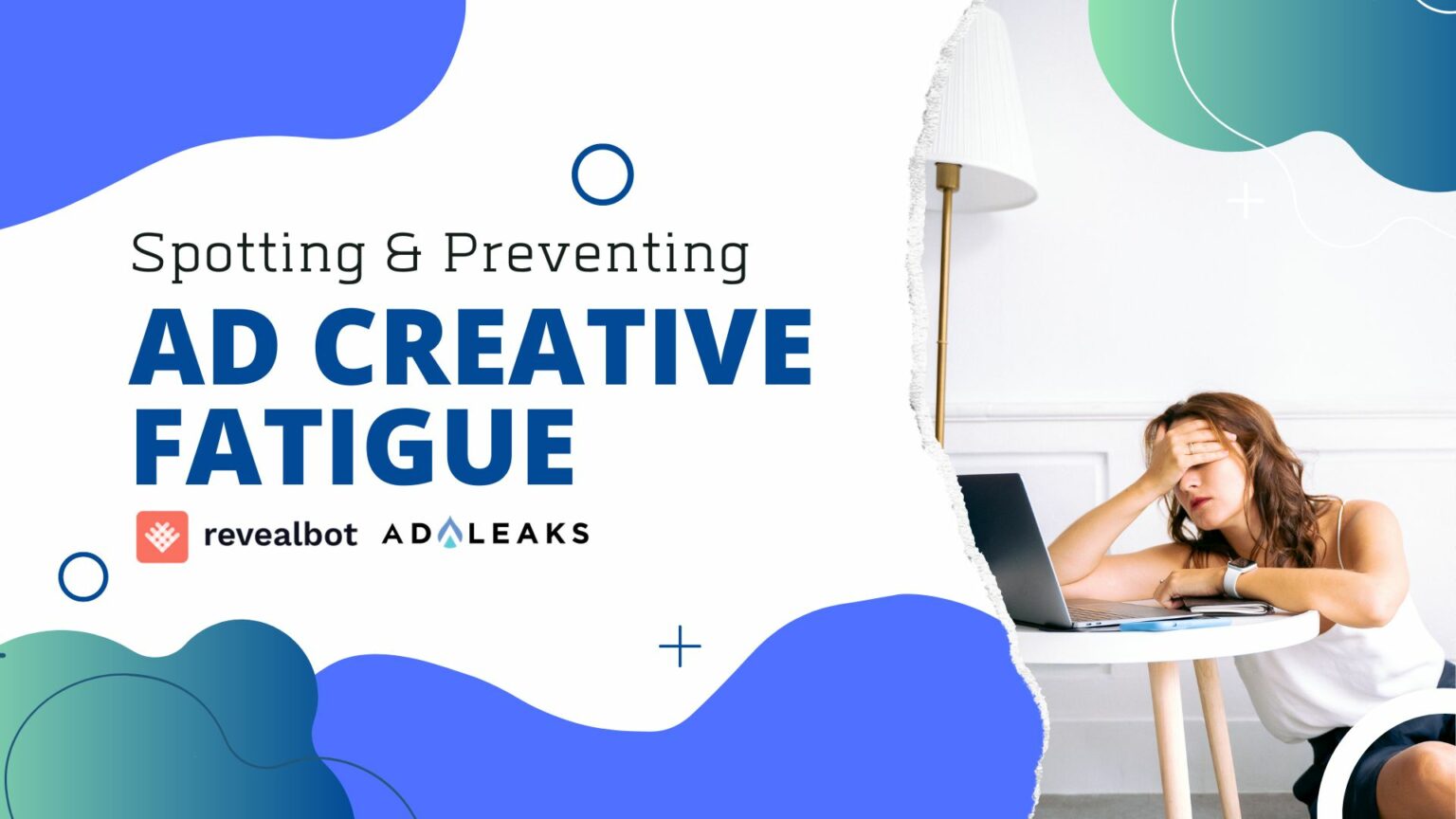
Create Effective Snapchat Ads Now with this Quick-Start Guide
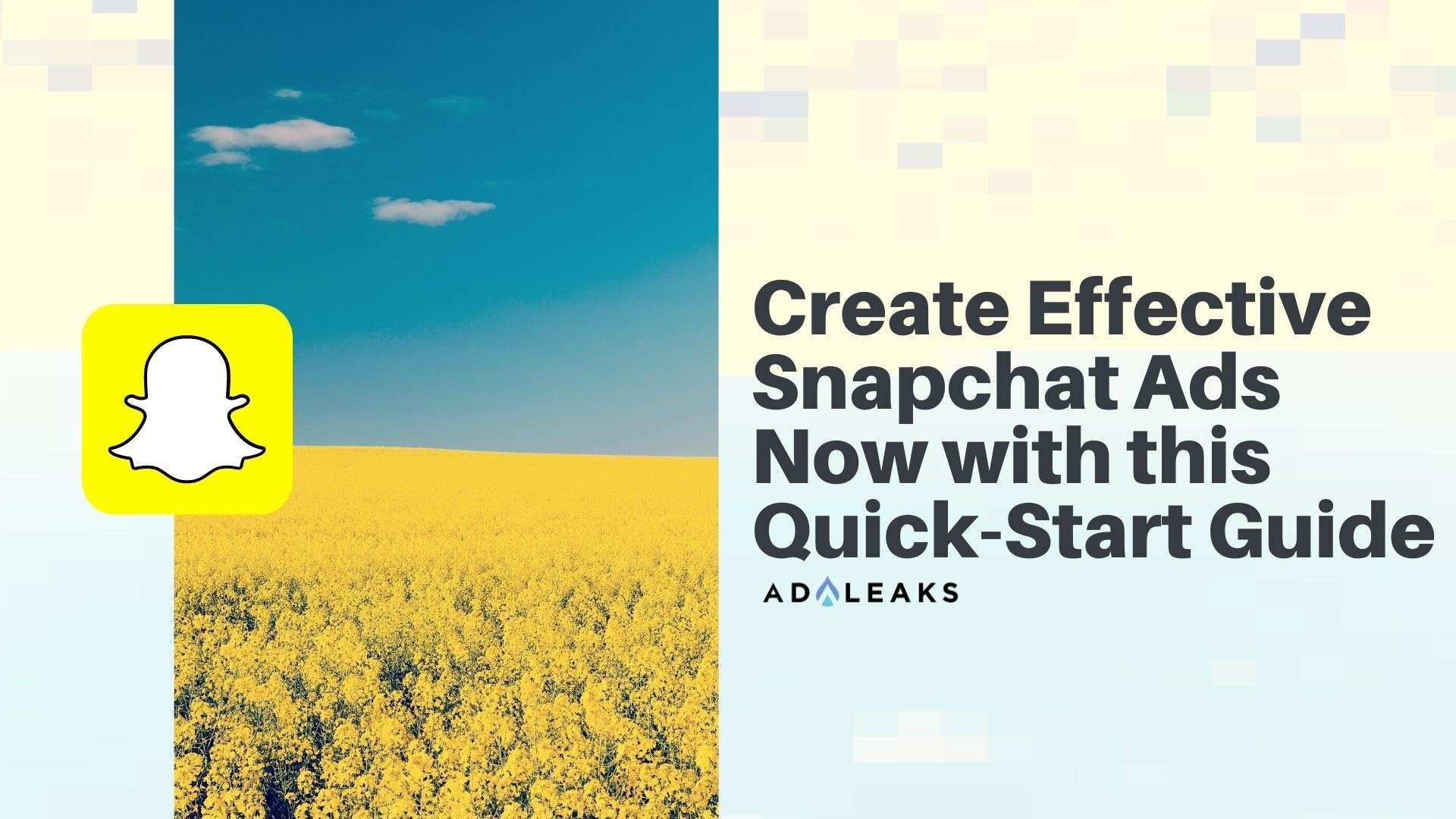
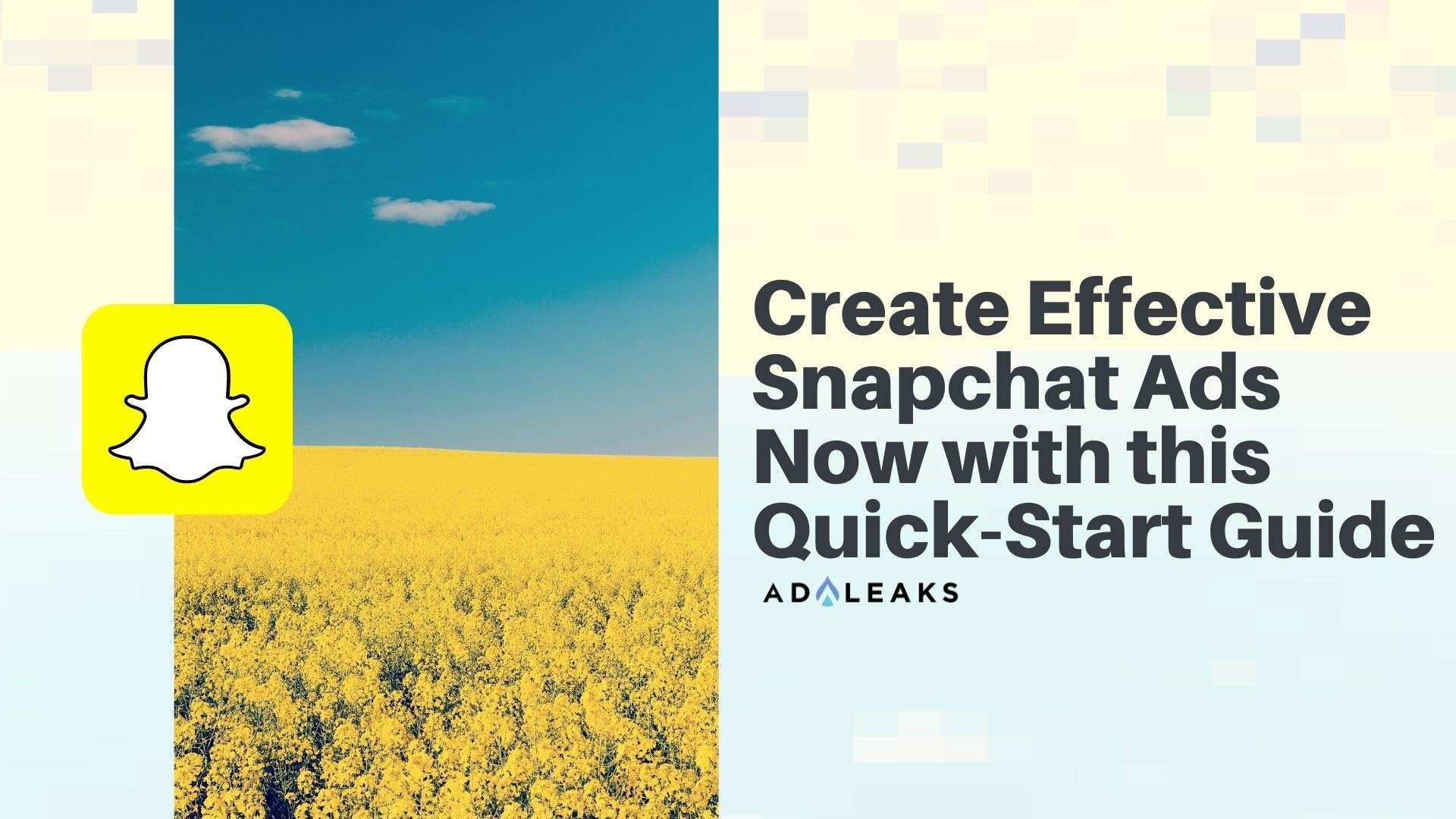
Editor’s Note: This post is an excerpt from AdLeaks’ exclusive Snapchat Marketing Guide ebook. For the rest of this guide and much more exclusive digital marketing content, click here to join AdLeaks now.
Launching Snapchat Ads for the first time is surprisingly simple, especially if you’ve run paid social ads or eCommerce ads already.
But before you start running ads, you’ll need tracking in place to see how your ads perform. That’s where the Snap Pixel comes in.
Installing the Snap Pixel
The Snap Pixel is a piece of JavaScript code that helps advertisers measure the impact of their campaigns by tracking how many Snapchatters take action on their website(s) after seeing an ad.
The Snap Pixel is best suited for direct response goals like driving leads, Subscriptions, or product sales. You can measure these goals beyond what happens during a single session, or on a single device.
Also, Snapchat’s pixel tracking isn’t far removed from Facebook’s version, so if you’ve used that already this shouldn’t feel too unfamiliar.
To use the Snap Pixel, you’ll need to sign up in Ads Manager, enable Pixel tracking, and verify that it works.
Sign up for Pixel
- Log in to Ads Manager.
- Click the menu in the top corner and select Snap Pixel.
- Click Create my Snap Pixel.
Enable Pixel Tracking
- Log in to Ads Manager.
- Click the menu in the top corner and select Manage Ads.
- Select the Ad Set you would like to track conversions for.
- Select Edit and toggle the Snap Pixel option to Attached.
Verify Pixel implementation
- Use the Snap Pixel Helper to configure pixel events correctly.
- Log in to Ads Manager.
- Select Snap Pixel in the top corner menu.
- Verify traffic activity.
You’ll also need to enable at least one Ad Set to track the Pixel or your account won’t report any conversions.
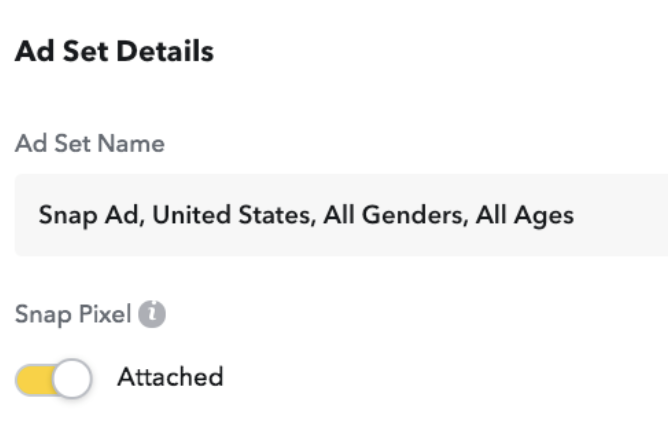
For information on third-party integrations, callouts, parameters, and other advanced settings, check out Snapchat’s Pixel Installation Guide.
eCommerce Tip: The Snapchat Ads Shopify App
If you’re promoting a Shopify store on Snapchat, we recommend downloading the Snapchat Ads app on Shopify.
All you have to do is log in to the app and connect it to your store, and it automatically syncs with your information and connects your pixel.
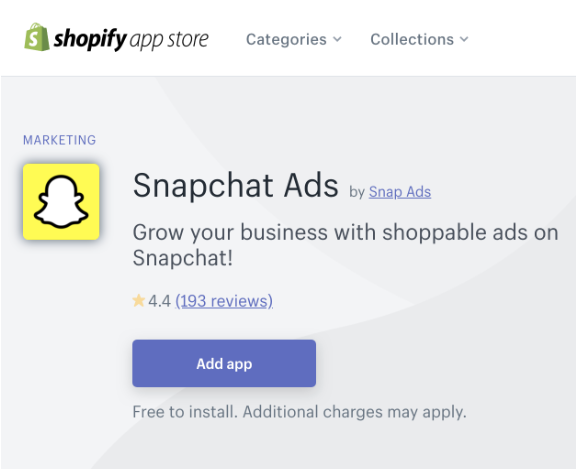
The Snapchat Ads app for Shopify also connects your product catalog to Snapchat Ads, so you can run Dynamic Product Ads to new audiences as well as product-based retargeting.
Finally, you can create ads directly from the Snapchat Ads Shopify app. You don’t even have to open Snapchat Ads Manager to create Snapchat Ads, which is extremely useful if you’re just getting started or want to turn new ads around quickly.
Types of Snap Ads
There are six notable types of Snapchat Ads that you can create to start running marketing campaigns.
1. Single Image or Video Ads
Full-screen mobile ads that appear in between or after Snapchat content like User Stories, Publishers, Creators, and Our Stories.
These ads can be up to three minutes long and are enabled for photos, videos, GIF-style creative, or cinemagraphs. You can also drag-and-drop calls-to-action like a link to your website or app installation.
2. Story Ads
Story Ads place a branded tile in Snapchat’s Discover section that opens up a collection of 3-20 images or videos.
Publishing Story Ads will also save every image or video within the Ad as its own unique creative in your Creative Library.
3. Product Ads
Product Ads are shoppable ad formats that showcase the products, services, or experiences you sell online.
You can also connect your product catalog to Snapchat Ads to automatically generate dynamic product ads. Snapchat Ads Manager will leverage your existing feeds as an asset library to create image ads with a web view, install, or deep-link attachment.
4. Commercials
Snapchat commercials are non-skippable six-second video ads that are most effective for building awareness.
Note: Snapchat commercials must be approved by the platform before delivery.
5. Filters
Filters are stylized text and image overlays that can be applied over a Snap to convey where the Snap was taken, like a city, shop, restaurant, event, etc.
You can deliver Filter ads directly to your specified target audience via Ads Manager.
6. Lenses
Snapchatters use augmented reality Lenses to transform themselves in fun ways and place objects and animated characters in Snaps.
Lenses can drive results throughout your funnel. For example, brands can use Face Lenses for product trials that allow Snapchatters to try new makeup, jewelry, and more.
Instant Create
Snapchat wants to make it as easy as possible for you to start running ads. Instant Create works by scraping your website for photos and videos that you can drag and drop into ad templates.
With that in mind, these steps should only take a few minutes, as the system does a lot of the work for you:
- Click Manage Ads dropdown.
- Click Create Ads.
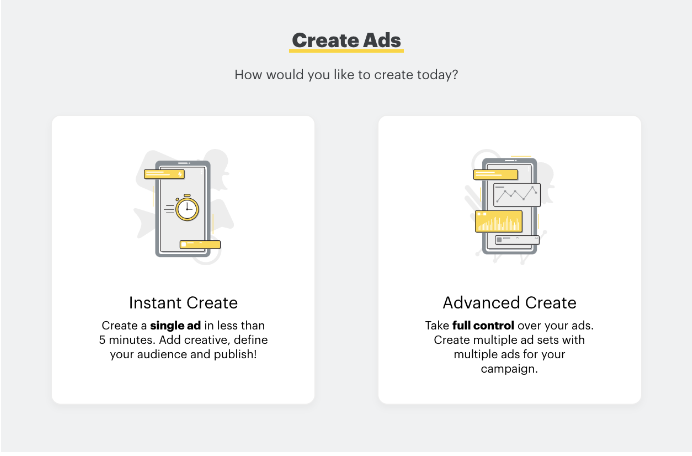
- On the Create Ads screen, click Instant Create.
- Choose your Advertising Goal and click Next.
- Enter the URL your ad will link to and click Next.
- Choose “import photos and videos for ad creation” to simplify the process.
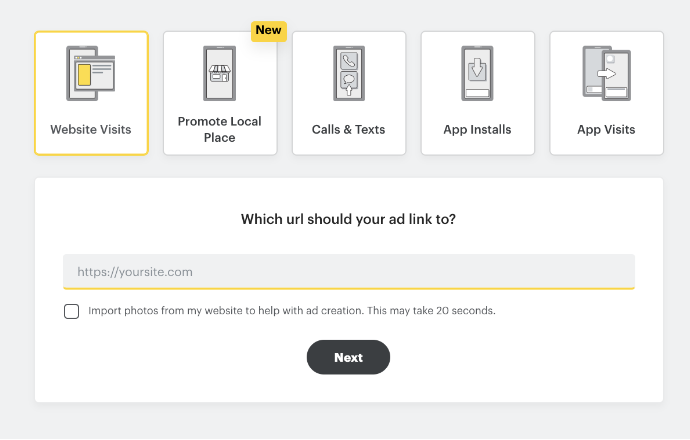
- On the Design Your Ad screen, choose a template and input your:
- Business Name
- Headline
- CTA
- Logo
- Text
- Upload your image or choose an imported photo from your website and click Next.
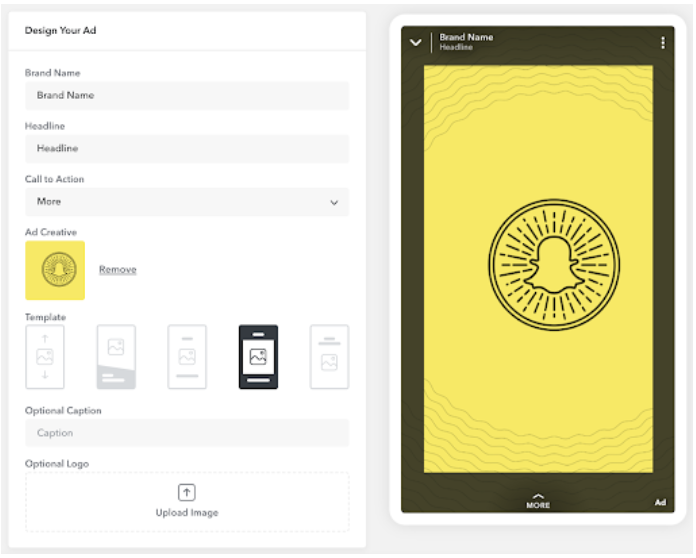
- On the Delivery screen, choose your:
- Demographics (Gender, Age, Language)
- Location
- Advanced Targeting (Interests, Lifestyle categories, Devices, etc.)
- Budget & Duration
- Business & Billing info
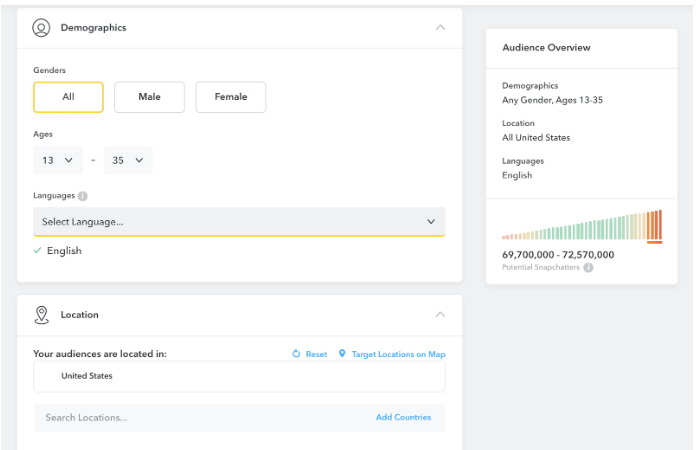
- Click Launch.
Advanced Create
Don’t let the name fool you -- if you’re already running paid social ads on Facebook or elsewhere, Advanced Create isn’t too advanced. But it does give you more options and more control over your ad creation and distribution than Instant Create.
Here’s a step-by-step guide:
- Click Manage Ads dropdown.
- Click Create Ads.
- On the Create Ads screen, click Advanced Create.
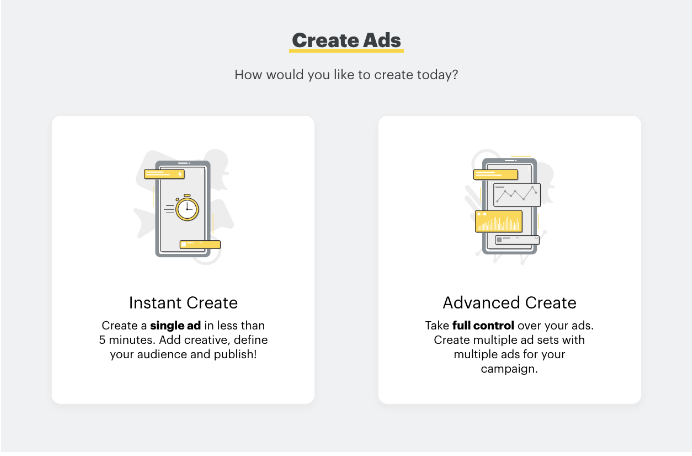
- On the Build Your Campaign screen, confirm your Snap Pixel installation.
- Choose your Objective.
- Name your campaign and choose start and end dates.
- Add a Spending Cap if necessary and click Next.
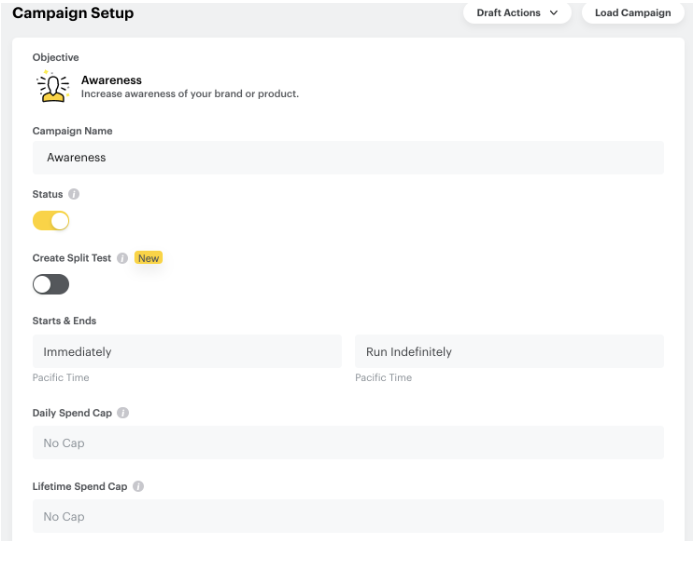
- On the Build Your Ad Sets screen, Name Your Ad Set and choose a Format.
- Set your audience targeting parameters, budget, ad set goal, and bid, and click Next.
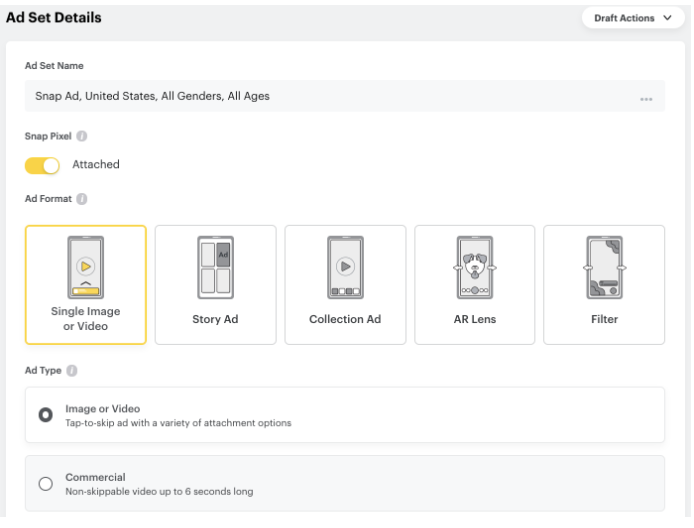
- On the Build Your Ads screen, input your text and upload or create visual collateral with Snap Publisher.
- After inputting your creative, click Play to preview your ad.
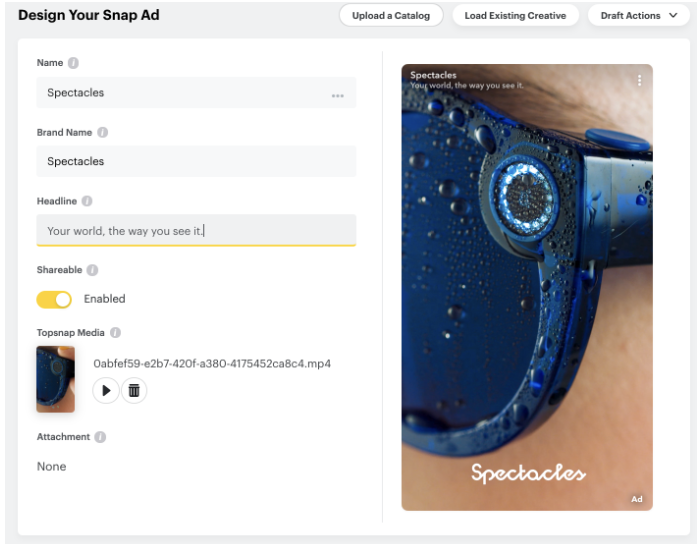
- Click Next for the Review and Publish screen.
- Double-check your details, input Business and Payment information, and click Publish.
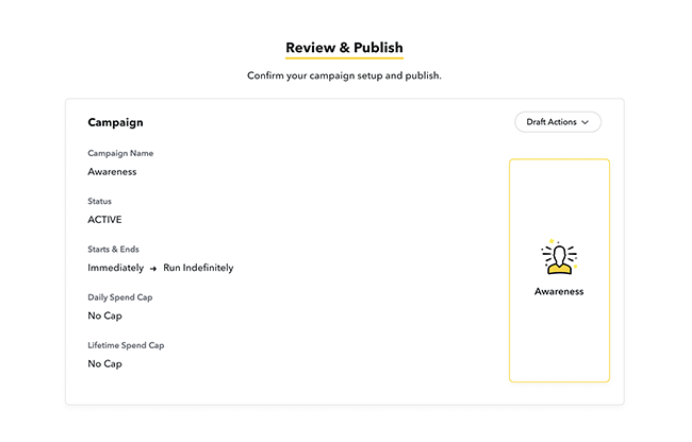
Once you’ve completed the Instant or Advanced process and your Snapchat Ads are live, you can go to Snapchat Ads Manager and customize your columns according to the metrics you want to track.
For the rest of AdLeaks’ Snapchat Marketing Guide, join AdLeaks today and read the eBook in the AdLeaks Vault!